How can we help you?
How it works
emerald
EMS app
Smart Meter
Support
Electricity Advisor
Warranty & Returns
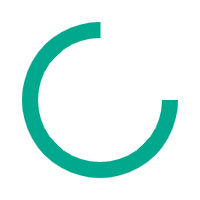
Smart meters enable customers to take a deeper dive in to when and how they are using electricity.
Interactive devices such as in-home displays (Electricity Advisor) provide real-time information about your electricity consumption.
Electricity Advisor monitors an optical port on the front of your electricity smart meter (a flashing impulse light), and via a remote Bluetooth connection, sends electricity usage data directly and securely to your smartphone or device. As Bluetooth connection is used, Electricity Advisor will automatically connect to your smart device or phone whenever it is in range, ensuring you receive the most up to date information related to your electricity usage via the emerald EMS app.
emerald EMS has the potential to provide significant savings to your household, primarily through raising awareness of your usage. It is estimated that emerald EMS could save an average household anywhere from 5% to 15% off your electricity bills. We recommend you act on the intelligent savings recommendations and tips provided in the emerald EMS app. The exact savings are also dependent on your household demographics and current electricity usage levels.
emerald EMS offers you a unique opportunity to save money and energy through awareness, by equipping you with the relevant information to make significant changes to your electricity usage behaviours and create a more energy efficient home.
Some of the features of emerald EMS include:
1. Data & Graphs
Easy to read and understand data and graphs, highlighting how much electricity your home is using, and the relevant costs associated with your usage.
2. Smart Energy Budget
An essential tool that can assist you to reduce your monthly electricity usage through goal setting spend and usage targets.
3. Electricity Alerts
Receive energy usage alerts when you reach 75%, 100% & 125% of your energy budget target.
4. Weekly Reports
View and download your weekly report in-app.
5. New Energy-Saving Technologies
The peace of mind knowing that you will be the first to know about new energy-saving opportunities.
The first step in signing up for an emerald EMS account is to download the emerald EMS app on your device. To do this, simply click on either the Apple App Store (for iPhone users) or the Google Play store (for android users) below. Or search ‘emerald EMS’ in your app store. Follow the prompts to install the app onto your smartphone or smart device.
1. Open the app and tap Get Started.
2. Follow the in-app prompts to complete the registration process.
Click here to download a helpful ‘How-To’ guide.
For iOS:
For Android:
To sign up for an emerald EMS account with either Google or Apple, please follow the following steps:
1. Firstly, open the app and tap the Google or Apple logo on the Log-in page.
2. Enter either your Google or Apple email.
3. Enter a password (this can be your usual Apple or Google account password or a new password) and press continue.
4. Follow the in-app prompts to complete the registration process.
Click here to download a helpful ‘How-To’ guide.
A home energy assessment will help you establish a comprehensive action plan to make your home more energy-efficient. By accurately tracking your energy and making informed decisions about your energy usage and applications, you can save money in addition to making your home more comfortable to live in all year round – cosy in winter and cool in summer.
We focus the assessment on energy-saving opportunities and provide expert advice on the energy-saving potential of your home, while always considering your household’s needs. With access to this information, you can make positive changes that are going to make the biggest impact and cost savings.
The safety and security of your personal information is of paramount importance to us, and we ensure that your data is safe and secure! emerald EMS takes data security extremely seriously and keeps any information we collect from you safe and strictly secure. We are committed to ensuring your continued privacy and we do not sell your data. If you’d like to know more about how we manage and store your information, you can read our privacy policy here.
You may need to modify both the Bluetooth and Notifications settings as follows:
Bluetooth: Set to ‘On’ so you can activate and connect emerald EMS
devices.
Notifications: Set to ‘On’ so emerald EMS can send you alerts and notify you
when you are using excess energy.
To enable emerald EMS notifications, follow the following steps:
1. On your device, go to Settings.
2. Tap Notifications and scroll to emerald EMS.
3. Tap on emerald EMS and next to the Allow Notifications, toggle the switch to On.
4. From here, you can manage the types of alerts you want to receive in up in the My Accounts area. Just visit the Notifications tab.
emerald EMS will provide you with notifications, alerts and the information you need to make informed decisions.
Click here to download a helpful ‘How-To’ guide.
Adding a device to my Electricity Advisor is a very simple process. Following are the steps they need to take to add a device.
1. On the home screen, click on the ‘+’.
2. Select ‘Electricity Advisor’.
3. Get Started screen, select ‘Continue’.
4. Allow permissions.
5. A ‘Search Device’ page will appear. Click the Electricity Advisor.
6. Enter the Electricity Advisor pairing code (located on the back of the Electricity Advisor).
You can easily enter your electricity rates in the emerald EMS app by following the steps below at either the sign-up stage or from the homepage.
You can click on the settings icon at the top right-hand corner of the homepage and select ‘Electricity Rates’.
1. Enter the name of your Electricity Distribution Company and Energy Retailer, located on your latest electricity bill.
2. Selecting the correct tariff structure (based on the information provided in your bill) and enter the correct rate/s information.
a. Peak, off peak, shoulder, other
b. Disc, variable, 4 types
c. Peak, off peak, shoulder
d. Peak, off peak
e. Flat rate
3. Enter the Supply Charge (also located on your electricity bill).
4. You will then be prompted to select the GST option (information also located on your electricity bill).
a. If the GST is included in the bill, drag the slide to display green.
b. If the GST is not included in the bill, drag the slide to display grey.
5. If you receive any discount from your electricity distributor, this can be entered in the next section (details of any discounts can be found on your electricity bill).
6. You have now successfully added the electricity rates. If anything changes, you can always adjust the rates by the settings icon at the top right corner of the home page.
Click here to download a helpful ‘How-To’ guide.
If you would like to add one or more properties to your emerald EMS app, please follow the steps below:
1. On the home page, click on the ’+’ icon.
2. Choose ‘Add a property’ from the list.
3. Enter the property details and press continue.
4. Answer the survey questions in the ‘energy assessment’ (can be skipped).
5. You can then enter the properties electricity rates information and complete a quick energy survey about the property (can be skipped).
6. You will then be directed back to the Home screen and now be able to see properties listed in your app and switch between them by clicking on the property name.
To enable emerald EMS notifications, follow the following steps:
5. On your device, go to Settings.
6. Tap Notifications and scroll to emerald EMS.
7. Tap on emerald EMS and next to the Allow Notifications, toggle the switch to On.
8. From here, you can manage the types of alerts you want to receive in up in the My Accounts area. Just visit the Notifications tab.
emerald EMS will provide you with notifications, alerts and the information you need to make informed decisions.
You can update your communication preferences by following these steps;
1. In the app, go to ‘My Account’.
2. Tap ‘Notifications’.
3. Scroll down for device notifications.
4. Toggle the switch to ‘On’ or ‘Off’.
5. You can switch between email and device notifications.
The user can easily set the budget during the signup process and can edit this from the home screen.
1. The user will click on the settings icon at the top-right corner of the home page.
2. By clicking on that , the user can manage the property. From the list , the user will click on Budget.
3. If the user is a premium user, then they can select an option to enter season budgets. (winter and summer) by clicking on the slider stating “multiple budgets) (premium users)
4. Slide right to enter multiple budgets and slide left to enter a single budget. ( premium users)
a. The user can set the budget and can edit the set budget.
b. The user will add the budget in terms of dollars.
c. The budget will be monthly based.
d. The budget can be changed from the home screen.
d. The user can select the budget for summer and winter ( only for premium)
5. Slide left to enter yearly budgets and slide right to enter a seasonal budget. ( premium users)
a. The user will add the budget in terms of dollars.
b. The budget will be monthly based.
c. The budget can be changed from the home screen.
d. The user can select the budget for summer and winter
6. The user will enter the budget on the” budgeting page” or can use the Energy budget calculator to calculate the budget. ( the user can skip this and can enter the budget later)
Please sign up to premium to access Energy budget calculator and follow the following steps.
7. In order to access the Energy Budget calculator , please click on the “Energy budget calculator” button.
8. Please click on the “Add another Bill” the app will automatically fill the fields based on your bill.
9. You can upload the whole year bills to have a better estimation of your bill consumption.
10. Please select the slider to how much you want to save on your bill. “For example, slide it to 10 percent to save 10 percent on your average bill”.
11. The app will calculate the bill and budget based on your uploaded bills.
12. You can also split your budget based on summer and winter based on your uploaded bills.
13. Enter the budget on the” budgeting page” and press continue. For premium users, the budget will be prefilled based on the Energy budget calculator . Please review the values and if you are satisfied with the values, press continue.
Note: You can always edit the calculated values in the fields if you are not satisfied with the Energy budget calculated values.
14. The user will click save at the bottom if the page and then the information will be saved in the emerald EMS app.
You can set your household an energy-saving budget during the sign-up process and also from the home screen.
Click on the settings icon at the top right-hand corner of the homepage and select ‘Energy Budget’.
Free members:
You have access to a yearly (monthly spend) budget. Please enter a static monthly spend target for each month of the year.
Premium members:
You have access to an annual (monthly spend) budget, seasonal (monthly spend) budget (summer and winter) and our Energy Budget Calculator Tool.
Yearly budget:
Please enter a static monthly spend target for each month of the year.
Seasonal budget:
Traditionally, we consume more energy in the winter months. There, we provide the opportunity to set different monthly budgets for summer and winter months, making your target setting more realistic, and accurate.
Energy calculator tool:.
1. Click the ‘Energy budget calculator’ button.
2. Select the slider to either Yearly or Seasonal.
3. Upload your first bill information.
4. Click ‘Add another bill’ – the app will automatically add a new field for a second bill.
5. You can upload the whole year of bills to have a better estimation of
your electricity consumption.
6. Please select the slider to how much you want to save on your bill. For example, slide it to 10 percent to save 10 percent on your average bill cost.
7. The app will automatically calculate the bill and budget based on your uploaded bills.
8. Click ‘Set my Energy Budget’ button at the bottom of the page, and the information will be saved in the emerald EMS app.
Note: you can always edit the calculated values in the fields if you are not satisfied with the Energy budget calculated values.
If you are experiencing issues downloading the emerald EMS app, please try the following steps:
Restart your device.
Try restarting your device – it might be another no-brainer step, but it’s a surprisingly effective one.
Check your connection
It might sound silly, but this should always be your first step. If you are using WiFi, test your internet speed. If it seems to be working but is slow, either
restart your modem or contact your ISP.
Check your phone storage
A common cause for app download problems is lack of storage on your device. Usually, you will receive a notification if your phone storage is low. However, we recommend you log in to your device ‘Settings’ to make sure your storage is not causing the download issue.
Check for system updates
Sometimes an update is pending on your device. To check if one is currently available for your device, head to Settings and check for pending system updates. If an update is waiting to be actioned, install it, and try and download the app afterwards.
Need more help? Please contact customer support via our contact form.
If you are experiencing freezing or crashing whilst using the App, please try the following steps:
Restart your device Try restarting your device – it might be another no-brainer step, but it’s a surprisingly effective one.
Check for app updates Old versions of the emerald EMS apps can sometimes run slow, freeze or crash. Check to see if there is an emerald EMS update waiting for you to install in your app store.
Uninstall and reinstall. Try deleting (uninstalling) and then reinstalling the emerald EMS app. You won’t lose any of your important energy data in this process as everything is stored in the cloud.
Note: the app will require you to log back into your account once it has been reinstalled.
Need more help? Please contact customer support via our contact form.
If you are having issues updating the emerald EMS app, we recommend trying the following steps;
Restart your device
Try restarting your device – it might be another no brainer step, but it’s a surprisingly effective one.
Check your phone storage
A common cause for app download problems is lack of storage on your device. Usually, you will receive a notification if your phone storage is low. However, we recommend you log in to your device Settings to make sure your storage is not causing the download issue.
Check for system updates
Sometimes an update is pending on your device. To check if one is currently available for your device, head to Settings and check for pending system updates. If an update is waiting to be actioned, install it, and try and download the app afterwards.
Need more help? Please contact customer support via our contact form.
If you are experiencing any issues relating to payments via emerald EMS, please contact customer support via our contact form.
If you are experiencing any when signing-up for an emerald EMS account, please
contact customer support via our contact form.
Electricity Advisor plays a pivotal role in assisting you to stay in control of your electricity usage and reduces your household energy bills. The Electricity Advisor will automatically alert you when energy is wasted, highlights time-of-use rates, and informs you when appliances need attention, which ultimately leads to a more energy-efficient and energy-conscious home.
Electricity Advisor monitors an optical port on the front of your electricity smart meter (a flashing impulse light), and via a remote Bluetooth connection, sends electricity usage data directly and securely to your smartphone or device. As Bluetooth connection is used, Electricity Advisor will automatically connect to your smart device or phone whenever it is in range, ensuring you receive the most up to date information related to your electricity usage.
Top Tip: Multiple devices within your household can be paired with Electricity Advisor. We recommend you pair Electricity Advisor to a tablet device that usually remains in your home so that one device is always connected.
Electricity Advisor uses long-range Bluetooth to connect with your mobile phone or smart device. The exact signal range of Electricity Advisor being roughly equivalent to a WiFi router (70-100m). Just like WiFi, the range achievable will vary depending on the environment and the speed of your connection.
If you exceed the Bluetooth range, your device will no longer be connected. However, as soon as you return to your property, the emerald EMS app is designed to reconnect with Electricity Advisor automatically.
Top Tip: Multiple devices within your household can be paired with Electricity Advisor. We recommend you pair the Electricity Advisor to a tablet device that usually remains in your home so that one device is always connected.
The Electricity Advisor is a long-lasting, durable product, estimated to work effectively, in excess of 7 years. Additionally, its quality and durable design means that once installed, it will not need any servicing.
Note: The batteries powering the Electricity Advisor are not replaceable. The Electricity Advisor unit needs to be replaced when the battery runs out.
Electricity Advisor is not designed and cannot be used as an alternative for your electricity bill. The aim of Electricity Advisor is to provide you with all data necessary to make positive changes to the way in which you consume energy in your home. Additional fees, discounts, supply charges may be applied from the retailer that could be a difference between the electricity bill and data reported by the Electricity Advisor.
Yes. Electricity Advisor has been designed with the Australian climate in mind and is made from durable materials in accordance with IP65 standards. It is waterproof and resistant to dust and UV rays.
If you have solar panels installed at your home, the Energy Advisor can still provide relevant information regarding your electricity usage, when you are not powering your property through Solar. As the Electricity Advisor monitors electricity consumption, when you are fully powering your property through Solar, the emerald EMS app will display zero (0) Watts and indicate that you are not consuming any electricity from the grid.
Top tip: to maximise your solar benefit, run any occasional appliances at this time (pool pump, washing machine or dishwasher) to use any excess solar electricity you may be producing.
Note: your Electricity Advisor will not monitor exports of solar to the grid or the volume of electricity your property is consuming from your solar system.
Electricity Advisor has two levels of membership. Both provide you with the ability to read and review historical data, related to your household electricity usage.
1. Premium members can access full historical electricity usage data. This enables you to compare and analyse your usage behaviour over any given period of time and track your progress over any given time period.
2. Free members can access the last 45 days of electricity usage data. However, should you wish to upgrade your membership to premium at any time, you will then automatically gain access to all your historical electricity usage data.
No. The Electricity Advisor has been designed for DIY installation and can easily and safely be installed by you, as the homeowner. Please refer to the installation guide for further details regarding the installation process.
Electricity Advisor offers you a unique opportunity to save money and energy through awareness, by equipping you with the relevant information to make significant changes to your electricity usage behaviours and create a more energy-efficient home.
Electricity Advisor has the potential to provide significant savings to your household, primarily through raising awareness of your usage. It is estimated that Electricity Advisor could save an average household anywhere from 5% to 15% off your electricity bills. We recommend you act on the intelligent savings recommendations and tips provided in the emerald EMS app. The exact savings are also dependent on your household demographics and current electricity usage levels.
Some of the features of Electricity Advisor include:
1. Data & Graphs
Easy to read and understand data and graphs, highlighting how much electricity your home is using, and the relevant costs associated with your usage.
2. Smart Energy Budget
An essential tool that can assist you to reduce your monthly electricity usage through goal setting spend and usage targets.
3. Electricity Alerts
Receive energy usage alerts when you reach 75%, 100% & 125% of your energy budget target.
4. Weekly Reports
View and download your weekly report in-app.
5. New Energy-Saving Technologies
The peace of mind knowing that you will be the first to know about new energy-saving opportunities.
The savings that can be achieved by installing the Electricity Advisor depends on the following factors.
1. Act on intelligent saving recommendations.
2. Monitor your daily usage and reduce the usage by changing behavior.
3. Monitor daily/ weekly and monthly trends and act accordingly.
4. Enter the budget of the property and monitor if you are in budget or exceeding budget.
TBy monitoring all these factors and acting intelligently, the user can reduce the bill from 10 to 30 percent.
A smart meter is an electricity meter with a digital two-way communication system that records a property’s electricity usage in around 30-minute intervals.
Electricity Advisor can be installed on all smart (digital) electricity meters. Unfortunately, the Electricity Advisor is not compatible with older style electricity meters that use manual or spinning disk technology.
Your device’s impulse rate is a number that is usually located by the red flashing light (‘impulse light’) on the front of your electricity meter, which flashes when you use power. You need this number later after installing the emerald EMS app. Please refer to the installation guide for further details.
If you can’t locate the impulse rate on your Electricity Advisor, please try the following steps:
1. The impulse rate should be on the smart meter.
2. The impulse rate will be rated in imp/KWh, imp/Wh or imp/unit.
Please refer to the installation guide for further details.
If you are experiencing issues with Electricity Advisor not reading any data, please try the following steps:
1. Please make sure the mounting bracket that the Electricity Advisor sensing unit is connected to is correctly installed on the smart meter impulse light.
2. The LED should be marked as imp/Kwh, imp/Wh or imp/unit.
3. Remove the mounting bracket, use the alcoholic wipe to clean the led area as dust particles can interrupt the pulse light. Use the spare 3M tape to place the mounting bracket back over the pulse light.
4. Please ensure you have chosen the correct impulse rate as mentioned on the smart meter.
Please refer to the installation guide for further details.
If you are having trouble with your Electricity Advisor disconnecting, please try the following steps:
1. Please make sure you are in the Bluetooth range of the Electricity Advisor device so it has access to live data.
2. If you are in range and Electricity Advisor keeps disconnecting, please turn the device off and power it back on.
a. Press the power button and holding for >1 second and the light on the front of the device will hold for the time you press the button. This confirms the device has powered OFF.
b. Next, turn the device back on again by pressing the power button and holding for > 1sec (back of the device). The light on the front of the device will flash 3 times to confirm power ON.
If you are still experiencing issues, please contact customer support via our contact form.
If you are experiencing connectivity issues, please try turning the unit OFF then back ON again.
1. Press the power button and holding for >1 second and the light on the front of the device will hold for the time you press the button. This confirms the device has powered OFF.
2. Next, turn the device back on again by pressing the power button and holding for > 1sec (back of the device). The light on the front of the device will flash 3 times to confirm power ON.
NOTE: Even when Electricity Advisor is turned on, the light on the front of the Electricity Advisor will be off when you are not pressing the power button.
If you are still experiencing issues, please contact customer support via our contact form.
1. Please make sure the device is powered ON by pressing and holding the power button on the back of Electricity Advisor.
2. Turn Electricity Advisor on by pressing the power button and hold for > 1sec (back of the device). The light on the front of the device will flash 3 times to confirm power activation.
3. Open the emerald EMS app and click + in the top left corner to add Electricity Advisor.
4. The app will scan for the device and may ask permission to access Bluetooth from your mobile/tablet device. Click YES.
5. The Electricity Advisor should appear on the scanning page.
6. Select the Electricity Advisor and the app will ask for the pairing code.
7. Enter the correct pairing code, which is located on the back of Electricity Advisor.
8. The success message will appear once the connection has been completed.
Troubleshooting:
If the solution above is not successful, please try the following troubleshooting options:
1. Check if Electricity Advisor is connected to another phone or device? If it is connect to another device, please disconnect Bluetooth from the device current connected and follow the steps above.
2. Try turning Electricity Advisor OFF then back ON again.
a. Press the power button and holding for >1 second and the light on the front of the device will hold for the time you press the button. This confirms the device has powered OFF.
b. Next, turn the device back on again by pressing the power button and holding for > 1sec (back of the device). The light on the front of the device will flash 3 times to confirm power ON.
If you are still experiencing issues, please contact customer support via our contact form.
There are several easy steps to follow to pair multiple devices with your electricity advisor, as follows:
1. Disconnect Bluetooth from the device currently connected.
2. Open the emerald EMS app on the device you want to pair.
3. Log in to the app and click + in the top left corner.
4. Click ‘Add a device’ and select ‘Electricity Advisor’.
5. Type in the pairing code located on the back of the Electricity Advisor.
6. The current device will now connect to your Electricity Advisor.
The Electricity Advisor can have multiple devices paired with it, at any one time. The Electricity Advisor will automatically connect to the next available if all connected devices are out of range.
When you are trying to pair your phone to the Electricity Advisor, you will be prompted to enter your pairing code.
1. You can locate the pairing code on the back of your device.
2. Simply type the 6 digit code into your app when asked, and the device will pair.
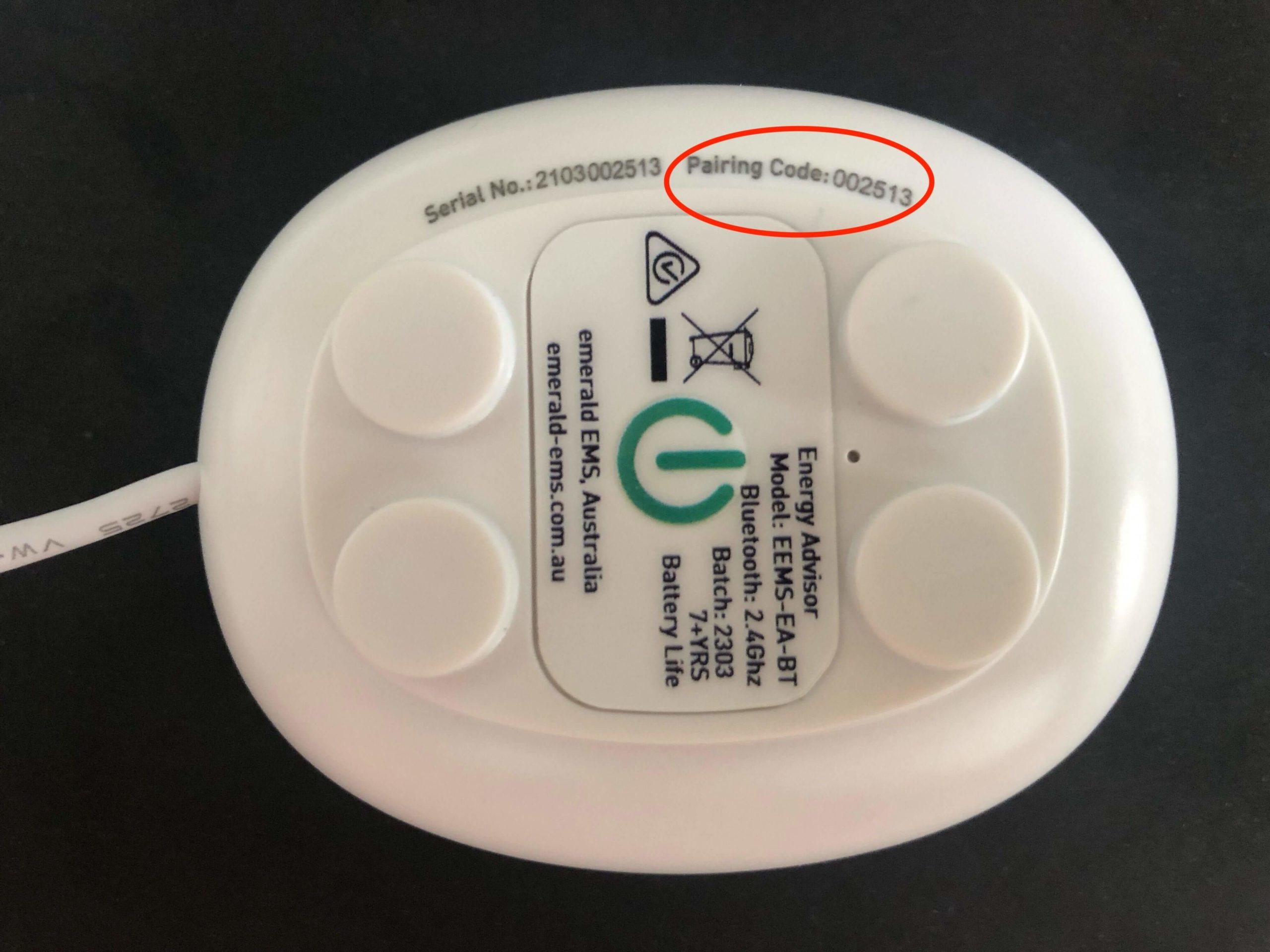
Electricity Advisor is compatbile with most smart meters in Australia. Find your supported smart meter below to locate your meter’s impulse rate, and where to attach your Electricity Advisor self adhesive plastic mount:
EDMI Meters
Elster
Itron
ACE2000 Type 292
ACE1000 SMO
EM211 Type 902
Landis + Gyr
E350
EM500
EM1000
EM1200
EM3330
EM5100
MATelec
Nilsen
PRI / Secure
i-Credit 400
i-Credit 500/510/511
i-Credit 500b
Sprint 200
Sprint 211
Electricity Advisor will most likely work with your smart meter. There are many different models of smart meters on the market. Send a photo of your smart meter to Contact Us and we will be happy to help.
Some smart meters, including EDMI, don’t display the impulse rate so you may need to test your meter to find the correct impulse rate.
Install your Electricity Advisor on your meter’s impulse rate light. This light indicates your electricity consumption. The light’s location will vary depending on your meter type. On an EDMI meter it is usually indicated as pulse 1.
Choose an appliance such as a kettle which consumes a constant amount of electricity. When the kettle is turned on your usage should increase by approximatly 2kW.
Example:
Enter 1000 imp/KWH in the impulse rate settings on the app. The usage should increase by 2kW (2000W) when the kettle is turned on.
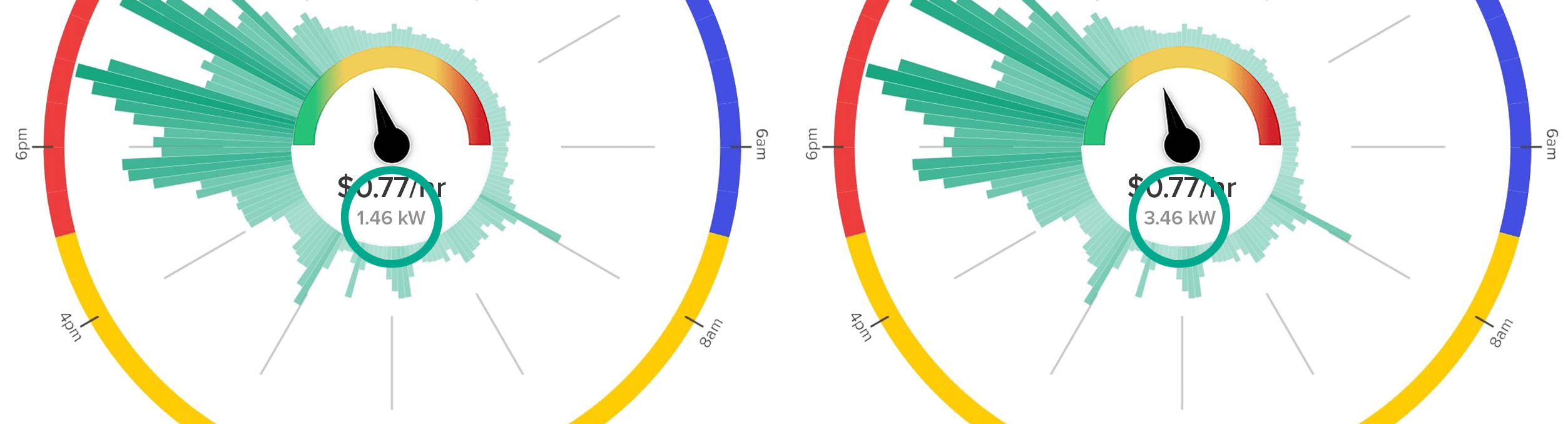
If the usage only increases by 1kW (1000W) you will need to change the impulse rate settings in the app to 500.
If the usage only increases by 0.2kW (200W) you will need to change the impulse rate settings in the app to 100.
Electricity Advisor works with most solar smart meters.
Check your meter at midday on a sunny day. It is compatible if the pulse 1 light stops flashing while your solar system is exporting to the grid. If the pulse 1 light flashes while your solar system is exporting to the grid the meter is NOT compatible with the Electricity Advisor.
The Electricity Advisor is designed for home use and is not recommended for commercial use.
There may be compatibility issues due to the settings used on commercial meters which could result in incorrect readings.